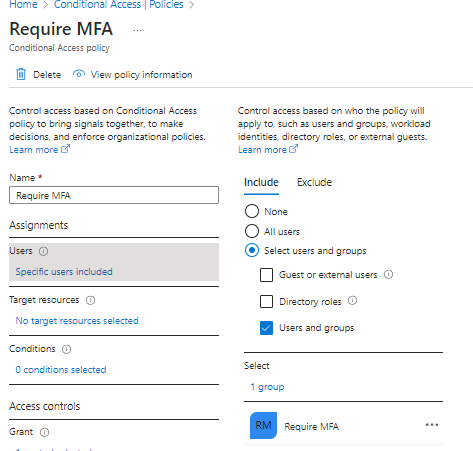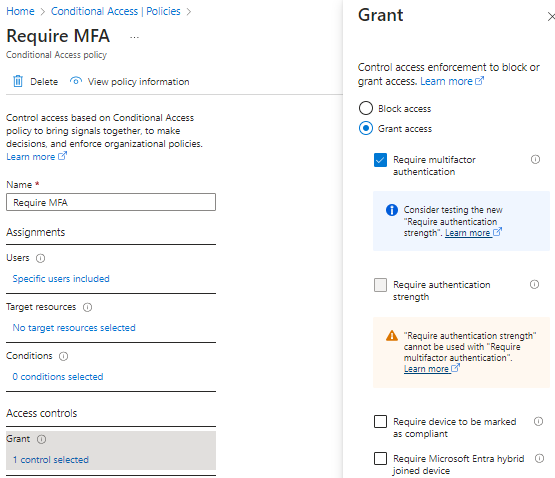In today’s world, automation is the key to ensuring success as human error does exist. In this blog post, I will break down the steps to incorporate employee hire dates into Azures Entra ID to enhance workflow efficiency for Identity and Access Management (IAM). I will incorporate a basic real-world use-case which will enforce MFA for newly onboarded users after 2 weeks of hire.
Step 1) Add the employee hire date to the users Active Directory (AD) profile with an empty attribute. In this example, I have added 20240101120000.0Z to extensionAttribute2 which would make this users hire date January 1, 2024, at 8:00AM EST. The format is yyyyMMddHHMMSS.tZ (UTC Format).
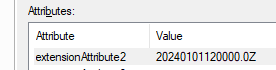
Step 2) Remote to your Entra ID Connect server.
Step 3) Open PowerShell as Admin and run “Set-ADSyncScheduler -SyncCycleEnabled $false” to disable the Sync while we make the inbound/outbound rule changes.
Step 4) Open the “Synchronization Rules Editor”
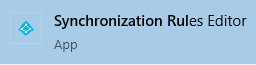
Step 5) We are going to add two rules: inbound and outbound. You can optionally add scoping and join rules for each.
a) Inbound Rule:
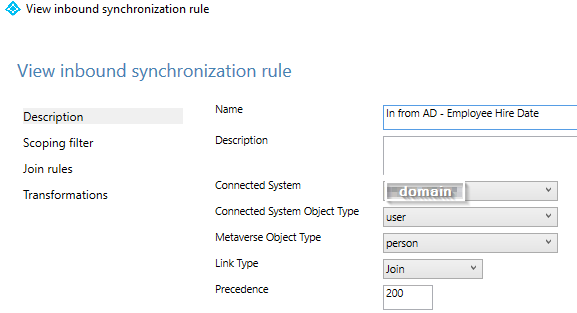
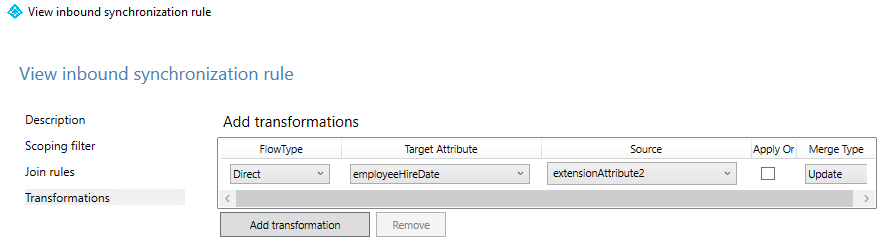
b) Outbound Rule:
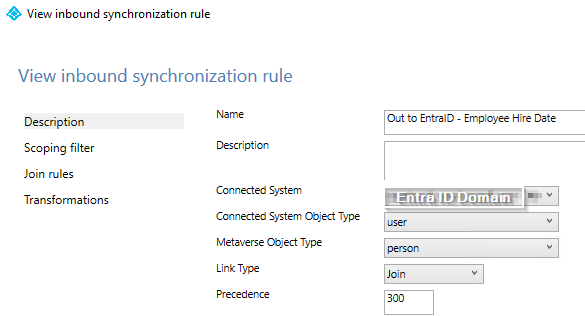
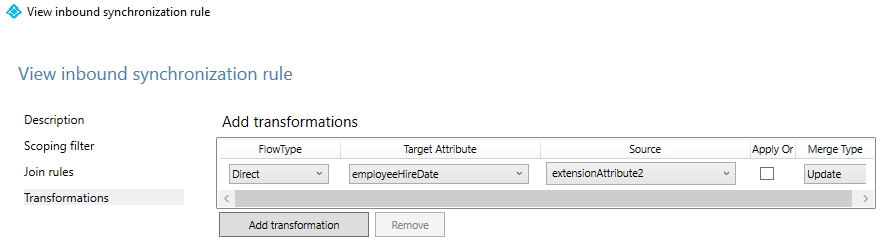
Step 5) Open PowerShell as Admin and run “Set-ADSyncScheduler -SyncCycleEnabled $true” to re-enable the Sync and run “Start-ADSyncSyncCycle -PolicyType Delta” to run a delta sync.
Step 6) Next, we will setup a dynamic group in Entra ID to only add accounts where the employee hire date is more than 2 weeks. In Entra ID, create a dynamic group like the following and click “Add dynamic query”
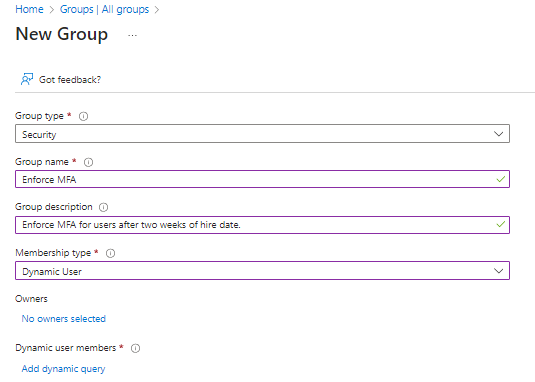
Step 7) In the dynamic query add the following:

Step 8) Link the dynamic group to a Conditional Access (CA) policy that requires MFA and now all newly onboarded users will be required to satisfy MFA after 2 weeks of being onboarded.