Whether you are a security engineer, architect, or even an analyst, it will be an organizational requirement that USB ports on endpoints be locked down. This will allow for better control over covered and/or confidential data as well as prevent malicious files from getting on endpoints. There are many solutions out there that can do this, however you may be stuck with finding a solution with your already purchased Microsoft licensing. In this article, I will explain how to deploy device control enterprise-wide using Microsoft Intune.
Licensing Requirements
You will need to be licensed for Microsoft Intune.
Pre-Requirements
You will need to have a discussion with your Security team and your executive leadership on policies and procedures for what drives are approved and the actions to take (read-only or full block).
Policy
The policy in this post will be configured to only allow read access for unapproved drives, however approved drives will have standard read, write, and execute access. The policy can be configured to fully block unapproved drives as well, however there will likely be workflow issues during initial deployment enterprise wide.
Deployment Process
We will be using Microsoft OMA-URIs to target a Policy CSP via Intune in order deploy device control since the granularity is not built into the Microsoft endpoint Manger (MEM) yet natively. This will be done by creating a configuration profile with 4 OMA-URI settings. Below are the following steps to setup the configuration profile for the policy:
Step 1) Login to Microsoft Endpoint Manager (MEM) at https://endpoint.microsoft.com
Step 2) On the left bar, go to Devices > Configuration Profiles
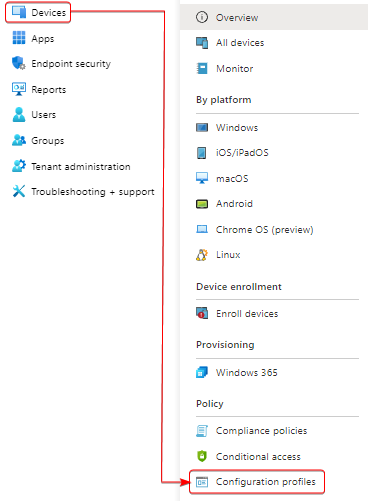
Step 3) Click on + Create Profile
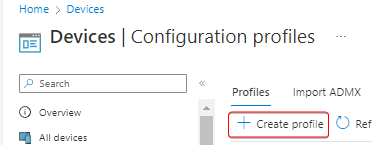
Step 4) Select Windows 10 and later as the platform, Templates as the profile type, and under the template name select Custom then click Create
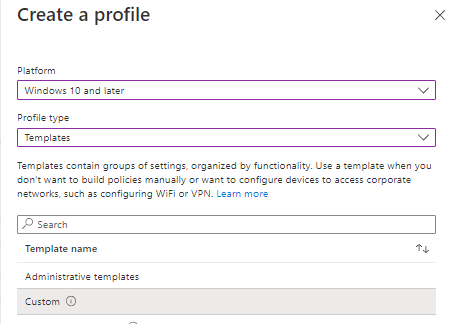
Step 5) Give the profile a name and a description
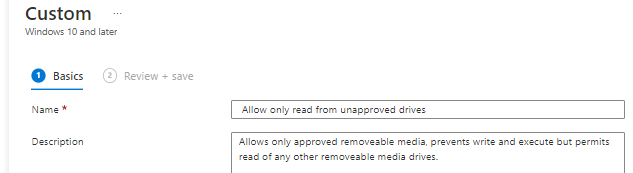
Step 6) Click Add to create our first OMA-URI and here are the following, once filled out click Save. This OMA-URI will enable the ability to have removable storage access control.
Name: Enable RSAC
Description: Enable Removable Storage Access Control
OMA-URI: ./Vendor/MSFT/Defender/Configuration/DeviceControlEnabled
Data type: Integer
Value: 1
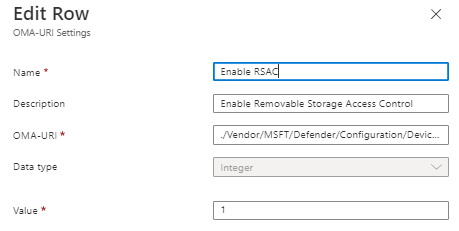
Step 7) Click Add to create our second OMA-URI and here are the following. You will need to copy and paste the XML, save the file locally and import the XML into the portal. Once completed click Save. This will match all USB related to removeable media, CD-ROMs, and WPD devices.
Name: Any Removeable Storage Group
Description: Includes all removeable media, CD-ROMs, and WPD devices
OMA-URI: ./Vendor/MSFT/Defender/Configuration/DeviceControl/PolicyGroups/%7b9b28fae8-72f7-4267-a1a5-685f747a7146%7d/GroupData
Data type: String (XML File)
Custom XML:
<Group Id=”{9b28fae8-72f7-4267-a1a5-685f747a7146}”>
<MatchType>MatchAny</MatchType>
<DescriptorIdList>
<PrimaryId>RemovableMediaDevices</PrimaryId>
<PrimaryId>CdRomDevices</PrimaryId>
<PrimaryId>WpdDevices</PrimaryId>
</DescriptorIdList>
</Group>
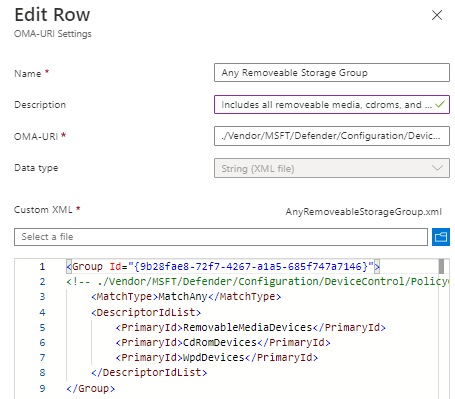
Step 8) Click Add to create our third OMA-URI and here are the following. You will need to copy and paste the XML, save the file locally and import the XML into the portal. Once completed click Save.
Note: Under the DescriptorIDList, you will add all approved USB devices that can bypass this policy. Please reference this Microsoft documentation on what is accepted here. In my case, we are approving all Apricorn products based on the Vendor ID (VID) since they are Self Encrypting Drives (SEDs). Below is the Microsoft documentation on how parameters for various other device identifiers.
Name: Approved USBs
Description: Contains a list of all approved USB drives
OMA-URI: ./Vendor/MSFT/Defender/Configuration/DeviceControl/PolicyGroups/%7b8a1f1742-ce62-41a1-826b-64738580566a%7d/GroupData
Data type: String (XML File)
Custom XML:
<Group Id=”{8a1f1742-ce62-41a1-826b-64738580566a}”>
<!– Approved USBs Group –>
<MatchType>MatchAny</MatchType>
<DescriptorIdList>
<!– Apricorn –>
<VID_PID>0984_</VID_PID>
</DescriptorIdList>
</Group>
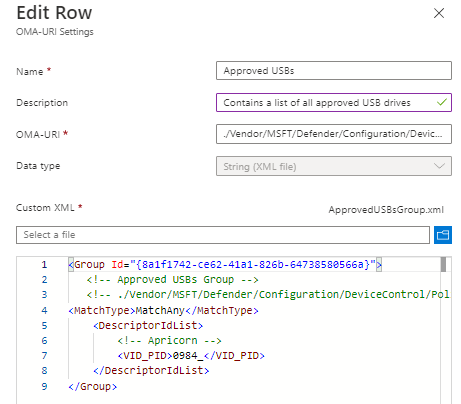
Step 9) Click Add to create our fourth OMA-URI and here are the following. You will need to copy and paste the XML, save the file locally and import the XML into the portal. Once completed click Save. You can modify the Access Policy rule by following the guidance in this Microsoft documentation:
Name: Read Only Policy Rule
Description: Policy to allow only read from unapproved USBs
OMA-URI: ./Vendor/MSFT/Defender/Configuration/DeviceControl/PolicyRules/%7b4e390fc0-7db7-428d-8129-5ee401b84a2d%7d/RuleData
Data type: String (XML File)
Custom XML:
<PolicyRule Id=”{4e390fc0-7db7-428d-8129-5ee401b84a2d}”>
<Name>Block Write and Execute Access to Unapproved USBs</Name>
<IncludedIdList>
<GroupId>{9b28fae8-72f7-4267-a1a5-685f747a7146}</GroupId>
</IncludedIdList>
<ExcludedIdList>
<GroupId>{8a1f1742-ce62-41a1-826b-64738580566a}</GroupId>
</ExcludedIdList>
<Entry Id=”{f8ddbbc5-8855-4776-a9f4-ee58c3a21414}”>
<Type>Deny</Type>
<Options>0</Options>
<AccessMask>6</AccessMask>
</Entry>
<Entry Id=”{07e22eac-8b01-4778-a567-a8fa6ce18a0c}”>
<Type>AuditDenied</Type>
<Options>3</Options>
<AccessMask>6</AccessMask>
</Entry>
</PolicyRule>
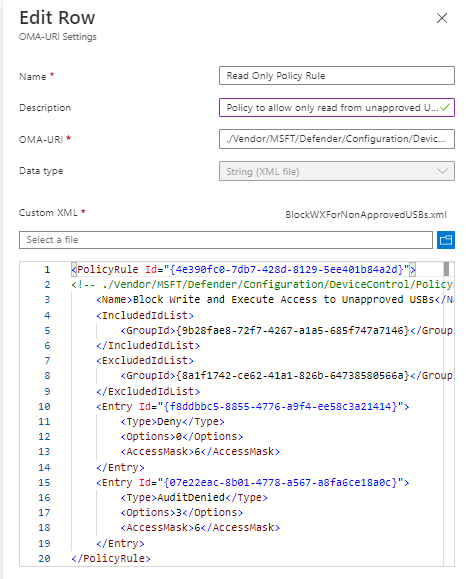
Step 10) Add an Azure AD test group of machines that you want to deploy this policy to first then click Next (Note: mine is set to all devices in a test Azure tenant)
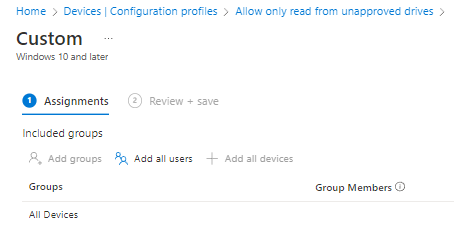
Step 11) Skip the applicability rules by clicking Next
Step 12) Review the configuration profile and then click Create
Additional Comments
If you decide to change the GUIDs with the policy and rule sets, you can use the PowerShell command [guid]::NewGuid() to do so. The GUIDs in the OMA-URI’s Any Removeable Storage Group and Approved USBs must be mapped to the policy Read Only Policy Rule correctly for the IncludedIDList and ExcludedIDList.
Microsoft Documentation References: